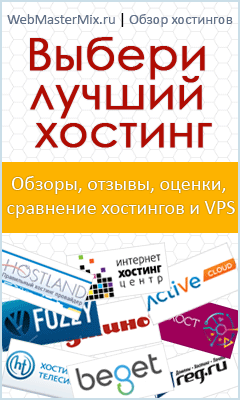Глянцевая иконка в Photoshop
В данном уроке мы создадим иконку с красивым глянцевым эффектом.
![]()
Шаг #1. Создайте новый документ с разрешением 300/155 пикселей с белым фоном.
![]()
Шаг #2. Два раза щелкните левой кнопкой по фону в палитре слоев и нажмите “Ok” чтобы преобразовать его в слой. Затем правой кнопкой щелкните по данному слою и выберите пункт "Blending Options..." (“Парметры наложения”).
Из списка стилей выберите пункт "Gradient Overlay" (“Наложение градиента”) и установите следующие параметры настроек:
![]()
Теперь нажмите “Ok”.
Шаг #3. Теперь у вас должно быть изображение расположенное ниже:
![]()
Шаг #4. Возьмите инструмент "Rounded Rectangle Tool" (“Прямоугольник со скругленными углами”) ( ![]() ) установите черный цвет и радиус округления 15 пикселей. Нарисуйте следующую фигуру:
) установите черный цвет и радиус округления 15 пикселей. Нарисуйте следующую фигуру:
![]()
Шаг #5. Теперь правой кнопкой, в палитре слоев, щелкаете по слою с только что созданной фигурой и выбираете пункт "Blending Options..." (“Парметры наложения”).
Затем выберите "Drop Shadow" (“Тень”) и установите следующие параметры настроек:
![]()
После этого нажмите “Ok”
Шаг #6. Затем опять кликните правой кнопкой по данному слою в палитре слоев и выберите пункт “Rasterize” (“Растрировать слой”). Теперь у вас должно быть изображение расположенное ниже:
![]()
Шаг #7. Возьмите снова инструмент "Rounded Rectangle Tool" (“Прямоугольник со скругленными углами”) ( ![]() ), установите цвет в значение (454c4d) и радиус округления 15 пикселей.
), установите цвет в значение (454c4d) и радиус округления 15 пикселей.
Теперь нарисуйте фигуру в нутрии той, которую вы рисовали ранее, как показано на изображении ниже:
![]()
Шаг #8. Теперь правой кнопкой щелкаете в палитре цветов по слою с фигурой которую вы только что создали и выбираете "Blending Options..." (“Парметры наложения”).
Затем выберите пункт "Inner Glow" (“Внутреннее свечение”) и установите следующие параметры настроек:
![]()
Шаг #9. Выберите "Satin" (“Глянец”) и установите следующие параметры настроек:
![]()
Теперь нажмите “Ok”
Шаг #10. Затем опять кликните правой кнопкой по данному слою в палитре слоев и выберите пункт “Rasterize” (“Растрировать слой”). Теперь у вас должно быть следующее изображение:
![]()
Шаг #11. Выберите инструмент "Custom Shape Tool" (“Произвольная фигура”) ( ![]() ) и в палитре произвольной фигуры выберите форму руки или какую ни будь другую на ваш вкус. И нарисуйте ее внутри вашей фигуры.
) и в палитре произвольной фигуры выберите форму руки или какую ни будь другую на ваш вкус. И нарисуйте ее внутри вашей фигуры.
![]()
Шаг #12. Затем правой кнопкой щелкните по слою с рукой в палитре слоев и выберите "Blending Options..." (“Парметры наложения”).
Выделите пункт "Drop Shadow" (“Тень”) и установите следующие параметры настроек:
![]()
Теперь нажмите “Ok”
Шаг #13. Затем опять кликните правой кнопкой по данному слою в палитре слоев и выберите пункт “Rasterize” (“Растрировать слой”). Теперь у вас должно быть следующее изображение:
![]()
Шаг #14. Выберите инструмент "Text Tool" (“Горизонтальный текст”) и установите следующие его параметры:
![]()
Шаг #15. Теперь напишите необходимый вам текст и придайте ему стиль такой же, как мы применяли к руке в шаге #12.
![]()
Шаг #16. Ну и наконец чтобы завершить эту иконку добавьте эффект блеска. Для этого возьмите инструмент "Pen Tool" (“Перо”) и нарисуйте фигуру белого цвета как показано на рисунке ниже:
![]()
Затем установите прозрачность слоя этой фигуры 18%.
Шаг #17. В результате у вас должна получиться вот такая иконка:
![]()
Материал подготовлен проектом: webmastermix.ru
Источник
- Подробности
-
Опубликовано: 14 Январь 2010
-
Обновлено: 08 Сентябрь 2013
-
Просмотров: 8732