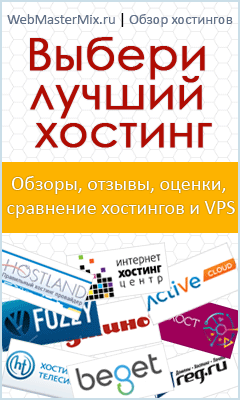Синяя иконка
В данном уроке мы рассмотрим создание синей иконки с отблеском. Нанося различные надписи и изображения, Вы сможете создать на ее основе, какую угодно иконку для ваших нужд.
![]()
Материалы по теме:
Шаг #1. Создайте новый документ с разрешением 300/150 пикселей с белым фоном.
После этого возьмите инструмент "Rounded Rectangle Tool" (“Прямоугольник со скругленными углами”) установите радиус округления 3 пикселя и выберите цвет: 43abed. Нарисуйте фигуру, которая показана на рисунке ниже:
![]()
Шаг #2. Правой кнопкой щелкаете по синему слою в палитре слоев и выбираете пункт "Blending Options..." (“Параметры наложения”).
Затем из списка стилей выберите пункт "Drop Shadow" (“Тень”) и установите следующие параметры:
![]()
Шаг #3. Выберите "Bevel and Emboss" (“Тиснение”):
![]()
Режим подсветки: Осветление – Highlight Mode: Screen,
Режим тени: Осветление основы – Shadow Mode: Color Dodge
Шаг #4. Выберите "Satin" (“Глянец”):
![]()
Режим: Осветление – Blend Mode: Color Dodge
Шаг #5. И наконец, выберите пункт "Gradient Overlay" (“Наложение градиента”):
![]()
Теперь нажмите “Ok”
Шаг #6. У вас должно получиться изображение расположенное ниже:
![]()
Шаг #7. Выберите инструмент "Polygon Tool" (“Многоугольник”), установите цвет в значение e1effa и сделайте следующие настройки:
![]()
Шаг #8. Теперь нарисуйте вот такие фигуры:
![]()
Шаг #9. Выберите инструмент "Text Tool" (“Горизонтальный текст”) и установите следующие параметры настроек:
![]()
Шаг #10. Теперь напечатайте текст, который вы бы хотели видеть на данной иконке:
![]()
Шаг #11. Используя инструмент "Pen Tool" (“Перо”) нарисуйте следующую фигуру, белого цвета.
![]()
Шаг #12. Затем установите прозрачность слоя фигуры, которую вы нарисовали в прошлом шаге, 18%.
![]()
В результате у вас должно получится следующее:
![]()
Я надеюсь, что вам понравился этот урок.
Материал подготовлен порталом: webmastermix.ru
Источник
- Подробности
-
Опубликовано: 14 Январь 2010
-
Обновлено: 08 Сентябрь 2013
-
Просмотров: 7926