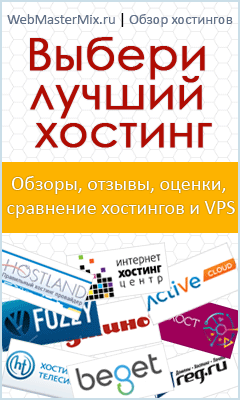Добавляем посты в WordPress
В прошлой статье мы рассмотрели, как создать рубрики для нашего блога на WordPress, а здесь рассмотрим, как добавляются посты (заметки) в WordPress.

В WordPress есть два типа контента, это посты или как их еще называют заметки и страницы. Посты это динамический контент который, как правило, постоянно появляется на блоге, в определенных рубриках.
Что касается страниц, то это обычные статические страницы, при помощи которых можно создать например страницу об авторе или о блоге.
Для того чтобы создать пост, пройдите в административной панели WordPress в пункт: «Записи» >> «Добавить новую».

В результате загрузится текстовый редактор, при помощи инструментов которого вы сможете форматировать текст, подобно тому, как вы это делаете в редакторе MS Word.

1. В поле «Введите заголовок», укажите название поста.
2. При помощи панели «Загрузить/вставить», вы сможете загрузить и вставить в ваш пост необходимые изображения и медиа файлы.
3. При помощи вкладок «Визуально» и «HTML», вы можете переходить к редактированию HTML кода или оставаться работать в визуальной среде.
4. При помощи инструменов панели вы сможете форматировать текст. Нажав на соответствующую иконку, вы откроете дополнительную панель с очень полезными инструментами.
Вначале добавляйте заголовок поста, после того как вы укажете заголовок и установите курсор в текстовое поле редактора, под заголовком автоматически сгенерируется постоянная ссылка, которая будет использоваться для этого поста. Постоянные ссылки мы настраивали в уроке: «Настройка WordPress».
Вставляем текст.
Если вы подготавливаете свои тексты в редакторе MS Word, то не копируйте их сразу в окно редактора, используйте инструмент «Вставить из Word».
![]()
Для этого скопируйте текст в Word'е, затем перейдите в редактор WordPress и нажмите на иконку «Вставить из Word», после этого вставьте текст в открывшееся окно и нажмите на кнопку «Вставить».
Если же вы вставить текст из Word срарзу в текстовый редактор WordPress, то за текстом скопируете очень много лишнего кода, отвечающего за форматирование текста. В результате, вы увеличите размер вашей страницы, плюс, к присутствию большого количества лишнего кода, не очень хорошо относятся поисковые системы.
Вставляем изображение в текст.
Для того чтобы в текст вставить изображение, установите курсор в то место в тексте, куда необходимо вставить изображение и нажмите на конку «Вставить изображение»:

В результате загрузится окно, в котором будет три вкладки. При помощи вкладки «С компьютера» можно загрузить и вставить какое либо изображение, находящееся на вашем компьютере. При помощи вкладки «С сайта» вы можете указать путь к изображению, которое уже находится, на каком либо сайте и при помощи вкладки «Библиотека файлов» можно вставить любое изображение из медиа библиотеки. В медиа библиотеке хранятся все файлы, которые вы загружали ранее.
В качестве примера, вставим изображение с компьютера. Для этого нажмите на кнопку «Выберите файлы», выберите необходимое изображение и нажмите кнопку «Открыть». В результате произойдет загрузка изображения. После того, как изображение будет закачано, перед вами появится окно, при помощи инструментов которого вы сможете задать определенные атрибуты изображению.

Поле «Заголовок» является обязательным к заполнению. Остальные поля «Текст», «Подпись» и «Описание» можете заполнять по желанию.
В поле «Ссылка» можно задать ссылку, которая будет идти по изображению. По умолчанию ссылка идет на изображение, если нажать на кнопку «Ссылка на запись», то ссылка с картинки будет идти на сам пост, если нажать на кнопку «Нет», то ссылки не будет.
В пункте «Выравнивание», можно задать расположение изображения на странице.
В пункте «Размер», можно задать размер изображения.
После указания всех параметров, нажмите на кнопку «Вставить в запись» и изображение будет вставлено.
Вставляем тег "Далее".
Для того чтобы сделать краткий анонс поста, со ссылкой на полную версию записи, необходимо в том месте, текста, где вы хотите видеть ссылку: «Читать далее» поставить курсор и нажать на иконку «Вставить тег «Далее»».

Выбираем формат записи.
Начиная с WordPress версии 3. X были введены форматы постов. При помощи форматов, вы можете выбрать определенный вид отображения поста. Эта функция дает возможность разработчикам шаблонов, создавать различные типы записей в зависимости от потребностей. В шаблоне установленном в WordPrees по умолчанию, используется три формата отображения поста:

Форматы постов можно выбрать в панели справа от редактора. Форматы постов доступны только в темах для WordPress версии 3. X. Всего поддерживается 10 форматов постов, их наличие зависит от используемой вами темы. При использовании того или иного формата, тегу <body> задается соответствующий класс, при помощи которого данному формату поста можно задать определенное оформление, при помощи CSS.
Выбираем рубрики для поста.
Следующее, что нам необходимо выбрать, это рубрику, в которой будет находится данный пост. Если не знаете, как создаются рубрики, смотрите урок «Создаем рубрики в WordPress».

Добавляем метки для поста.
Кроме этого необходимо добавить метки для вашего поста. В данное поле, необходимо вписать несколько слов или словосочетаний, с которыми по смыслу ассоциируется ваш пост. Для добавления меток нажмите на кнопку «Добавить».

Публикуем пост.
Для публикации поста нажмите на кнопку «Опубликовать».

После этого пост будет опубликован и вы, сможете его просмотреть, зайдя на блог.
Материал подготовлен сайтом: WebMasterMix.ru
- Подробности
-
Опубликовано: 07 Март 2011
-
Обновлено: 08 Сентябрь 2013
-
Просмотров: 16794