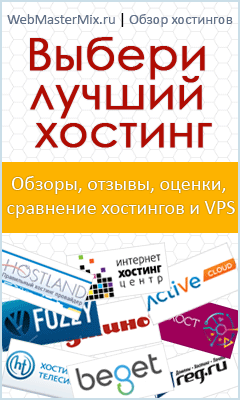Создание логотипа в Фотошопе для студии веб дизайна
В этом уроке рассмотрено создание логотипа в фотошопе, вы узнаете сам принцип создания логотипа и несколько способов работы с текстом.

Шаг 1. Установите значение цвета #298aeb, а затем, выбрав инструмент "Текст" (Т) введите первую часть имени вашей компании.
Автор использовал просто инициалы "mw" и шрифт Futura размером 30px. Данный шрифт является платным, поэтому вы не сможете им воспользоваться. Хорошая бесплатная альтернатива данному шрифту это шрифт Trebuchet MS.

Шаг 2. Текст выглядит нормально, но немного скучновато. Для того чтобы его немного оживить добавьте следующие стили слоя.
Обводка (Stroke):

Положение: С наружи (Position: Outside)
Тень (Drop Shadow):

Режим: Умножение (Blend Mode: Multiply)
Должно получиться следующее:

Шаг 3. Теперь, когда текст выглядит красиво, добавьте вторую часть названия вашей компании. Для этого выберите значение цвета #6e7072, создайте новый слой "Слой" >> "Новый" >> "Слой..." напишите необходимый текст и добавьте те же стили слоя которые мы применяли во втором шаге.
В результате у вас должно получиться следующее:

Шаг 4. Установите значение цвета #b3b2b2, создайте новый слой и добавьте слоган вашей компании под ее название. Для этого используйте шрифт Trebuchet MS размером 15px и примените к нему тот же стиль слоя, который мы использовали в шаге 2 и 3, только для стиля Тень (Drop Shadow) параметр "Смещение" установите 3px.
В результате логотип будет иметь следующий вид:

Шаг 5. Теперь давайте добавим немного графики. Выберите значение цвета #298aeb и создайте новый слой. Выберите инструмент "Карандаш" (Pencil Tool) (P) и установите размер кисти 2px. C лева от слогана или информации о компании сделайте что то типа этого:

Шаг 6. Теперь примените к данному графическому элементу тот же стиль слоя, который мы применяли в шагах 2, 3, и 4, только для стиля Тень (Drop Shadow) параметр "Смещение" установите 3px.
После этого логотип примет, следующий вид:

Шаг 7. Почти все готово, осталось добавить эмблему. Выберите инструмент "Прямоугольник со скругленными углами" (Rounded Rectangle Tool) (U), установите радиус 3px. Создайте новый слой и удерживая клавишу "Shift" сделайте квадрат. Затем примените следующие настройки слоя:
Наложение градиента (Gradient Overlay):

Обводка (Stroke):

Внутренняя тень (Inner Shadow)

Шаг 8. Теперь ваш логотип полностью готов. Если у вас имеется своя эмблема, то вы можете ее не создавать, а сразу добавить к логотипу.
Окончательный вариант будет выглядеть так:

Материал подготовлен проектом: WebMasterMix.ru
Источник
- Подробности
-
Опубликовано: 04 Январь 2011
-
Обновлено: 20 Сентябрь 2013
-
Просмотров: 18232