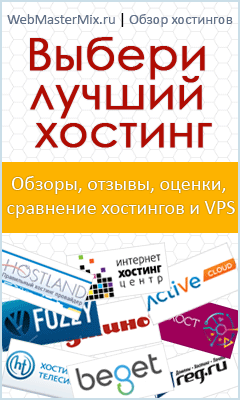Перенос сайта Joomla на хостинг в интернет
В данной статье приведена подробная пошаговая инструкция по переносу сайта Joomla на хостинг.
После того как вы завершили создание своего сайта у вас на локальном сервере в папке www лежит определенная папка с вашим сайтом, для данного сайта создана и заполнена база данных, и при вводе в адресной строке браузера адреса типа http://localhost/имя сайта загружается главная страница.

Ваш сайт полностью готов и настроен, осталось совсем немного и в интернете появится новый сайт на Joomla. Перенос на хостинг всех необходимых файлов, папок и базы данных не очень сложная задача, однако если раньше человек не имел с этим дела, у него может возникнуть множество вопросов и проблем.
Приведенная ниже инструкция подходит, как для переноса сайта на Joomla 1.5, так и для сайтов на Joomla 2.5 и 3.0.
Я не могу предположить, какие навыки имеются у человека, который воспользуется данной инструкцией, поэтому я рассмотрю весь процесс полностью, начиная от покупки домена и хостинга. Если у вас есть некоторый опыт, то определенные пункты вы можете опускать и не читать. Схематично весь процесс выглядит следующим образом.

Но прежде чем мы приступим непосредственно к переносу Joomla на хостинг, давайте рассмотрим, какие действия нам необходимо для этого произвести.
#1. Приобрести доменное имя для вашего сайта.
#2. Приобрести хостинг для вашего сайта.
#3. Прописать адреса DNS серверов.
#4. Экспортировать базу данных с вашего локального сервера и импортировать на сервер в интернет.
#5. Упаковать папки и файлы вашего сайта в архив.
#6. Загрузить архив на сервер в интернет.
#7. Распаковать архив на сервере.
#8. Проверить работоспособность сайта.
Теперь рассмотрим каждый пункт подробнее.
#1. Приобретаем доменное имя.
Если у вас еще нет доменного имени для вашего сайта, то его необходимо выбрать и зарегистрировать. Можете воспользоваться для этого регистратором 2domains. Как это сделать смотрите в статье "Как зарегистрировать домен"
#2. Приобретаем хостинг для вашего сайта.
Хостинговых компаний много, конкуренция на этом рынке высока, поэтому выбрать хостера с хорошим соотношением цена - качество не так уж и просто. Помочь вам в выборе хостера может статья "Выбираем хостинг для Joomla". В зависимости от выбранного вами хостера могут отличаться определенные моменты в процессе переноса сайта на хостинг. В данном случае, перенос сайта Joomla на хостинг, я буду показывать на примере хостинга HostLand.
Данный хостинг используется для нескольких моих проектов. Процесс переноса сайта на данный хостинг происходит, быстро и без каких либо проблем, а сами сайты работают стабильно. Компания предоставляет бесплатный тестовый период 15 суток, поэтому вы можете прямо сейчас зарегистрировать аккаунт и разместить сайт. Кстати, оплатив данный хостинг на год, вы получите домен в подарок и вам не придется регистрировать его отдельно. А если при заказе хостинга укажете промокод - 4edc1eb4, то получите целый месяц хостинга абсолютно бесплатно.
Коротко рассмотрю процесс приобретения хостинга.
Заходим на сайт хостера HostLand. Выбираем тарифный план, для начала вам будет достаточно тарифа «Сенсация» и кликаем по кнопке «Заказать».

После этого загрузится форма, в которую вам необходимо будет вписать свой E-mail, промокод - 4edc1eb4 и нажать на кнопку "Заказать". После этого практически сразу к вам на E-mail, указанный при регистрации, придет письмо с очень важными данными, касаемо вашего хостинга. Эти данные необходимы вам для дальнейших действий.
При заполнении формы в поле «Домены» можете указать один или несколько доменов которые вы хотите зарегистрировать или прикрепить (если они зарегистрированы у другого регистратора), к вашему аккаунту на хостинге HostLand.
#3. Прописываем адреса DNS серверов.
Если домен вы регистрировали не у хостера, а у другого регистратора, то его нужно сперва прикрепить в панели HostLand (если вы не добавляли его в форму регистрации), а затем прописать адреса DNS серверов на сайте регистратора.
Чтобы прикрепить домен в панели хостинга перейдите в раздел "Домены" и кликните по ссылке "Прикрепить домен". Здесь в поле "Домен" укажите домен сайта, в выпадающем списке "Тип прикрепления" - "Домен с собственной папкой" и нажмите кнопку "Добавить", таким образом автоматически добавится домен и создастся папка для вашего сайта.

В письме, которое вы получите от хостера, будут указанны адреса DNS серверов. Их необходимо прописать тому домену, который вы будете использовать для данного сайта. Это необходимо для того, чтобы при загрузке вашего домена, происходила переадресация на хостинг HostLand и с него происходила загрузка вашего сайта. (DNS сервера хостинга: ns.hostland.ru и ns3.hostland.ru)
Для этого вам необходимо на сайте регистратора доменных имен, зайти в панель управления и в управлении доменом найти пункт "Управление DNS-серверами" или "DNS сервера", название пункта будет отличаться в зависимости от выбранного вами регистратора. Если вы регистрировали домен в 2domains, то в панели управления пройдите в пункт "Домены" >> "Мои домены", кликните по названию домена и выберите "Управление DNS-серверами / Делегирование". Снимите галочку с пункта: "Использовать сервера регистратора - БЕСПЛАТНО". И скопируйте NS записи указанные в письме присланные хостером.

Для сохранения нажмите на кнопку "Изменить", после чего произойдет смена DNS. Через определенное время, обычно в течении суток, данные DNS сервера будут сопоставлены с ваши доменом и ваш сайт будет доступен по данному адресу в интернет. Пока же вы можете пользоваться техническим доменным именем, которое будет отображаться в панели управления, в разделе "Домены", в колонке "Техническое доменное имя"
#4. Экспортируем базу данных с вашего локального сервера и импортируем на сервер в интернет.
Для того чтобы перенести базу данных сайта, на хостинг в интернет, необходимо ее сначала экспортировать с вашего сайта Joomla размещенного на компьютере. Для этого запустите ваш локальный сервер, (ярлык "Start"), затем в адресной строке браузера введите адрес: http://localhost/tools/phpmyadmin/
В результате запустится главная страница phpMyAdmin. Затем из выпадающего списка слева выберите ту базу, которая соответствует вашему сайту.

После этого нажмите на вкладку "Экспорт", загрузится окно экспорта базы данных.
![]()
В окошке "Экспорт" кликаем по ссылке "Отметить все" чтобы экспортировать все таблицы базы данных.

Далее отметьте галочкой пункт "послать"  и нажмите на кнопку "Пошел"
и нажмите на кнопку "Пошел"  внизу страницы.
внизу страницы.
Во всплывающем окошке нажмите кнопку "Сохранить".
Если на вашем локальном сервере используется более новая версия phpmyadmin, то все намного проще. После того как вы зашли на вкладку "Экспорт" просто нажмите на кнопку "ОК", находящуюся в низу данной страницы и экспорт данных будет произведен.

Сохраните файл, в какую-либо папку на вашем компьютере.
Теперь, чтобы в будущем у нас не возникло проблем с кодировкой, необходимо сохранить данный файл в кодировке utf8. Для этого откройте его при помощи текстового редактора блокнот и выберите пункт "Файл" >> "Сохранить как...", из нижнего выпадающего списка "Кодировка" выберите пункт UTF-8, снимите птичку напротив атрибута BOM (в Windows XP) и нажмите на кнопку "Сохранить".

Теперь нам осталось импортировать данную базу на сервер в интернет. Для этого, используя данные из письма, присланного хостером, войдите в панель управления хостингом. На хостинге HostLand после того как вы сделали заказ, сразу создается одна база данных, данные для доступа к ней вы найдете в письме присланном хостером, там будет написано "Вход в базу MySQL:" и указаны логин, пароль, название базы и имя хоста.
Так как база создана, то нам остается только импортировать в нее ту информацию, которую мы экспортировали с нашей базы на локальном компьютере. Для этого в панели управления хостингом перейдите в раздел "MySQL" и кликните по вкладке "phpMyAdmin", а на загрузившейся странице кликните по ссылке phpMyAdmin.
Загрузится стартовая страница phpMyAdmin, где для доступа к вашей базе данных необходимо ввести логин и пароль от вашей базы данных, который вы сможете найти в письме присланном хостером и нажать на кнопку "ОК", после чего загрузится первая страница phpMyAdmin.
На данной странице слева, там где написано "Выберите базу данных", кликните по названию той базы данных которую вы только что создали.

После этого вверху кликаем по вкладке "Импорт".

На загрузившейся странице, через кнопку "Выберите файл" выбираем экспортированный ранее нами файл базы данных и нажимаем на кнопку "Открыть", а затем на кнопку "OK" расположенную справа внизу страницы. По завершению экспорта перед вами появится следующее сообщение.
![]()
Обращаю ваше внимание на тот факт, что на данном хостинге имя пользователя (логин) от базы данных совпадает с названием базы данных, это нам пригодится в будущем.
#5. Упаковываем папки и файлы вашего сайта в архив.
Для того чтобы не закачивать все папки вашего сайта Joomla, на хостинг по отдельности, я предлагаю вам создать архив из этих папок и затем закачав его на сервер распаковать. На хостинге HostLand есть ограничение на размер распакуемых архивов, которое составляет 16мб. И если архив с вашим сайтом весит более 16мб, то разбейте его на два архива или более.
Поэтому идите в папку с вашим сайтом Joomla, выделяйте часть файлов и папок, которые там есть и постарайтесь сделать из них архив размером не более 16мб. Затем выделите оставшуюся часть папок и файлов и опять сделать архив размером не более 16мб. Упаковывать в архивы нужно все папки и файлы кроме файла configuration.php. Если у вас архиватор WinRAR, то выберите Формат архива: ZIP, Метод сжатия: "Хороший" и отметьте пункт "Протестить файлы после упаковки".

Теперь займемся настройкой configuration.php, который мы не добавляли в архив. Этот файл содержит различные параметры, такие как имя и пароль базы данных, пути к папке с временными файлами, к папке с логами и другие параметры необходимые для работы Joomla. Для редактирования откройте его при помощи редактора AkelPad, который входит в состав Total Commander (F4) или при помощи текстового редактора "Блокнот".
Вначале найдите параметр (public $host = для Joomla 2.5 и 3.0) или (var $host = для Joomla 1.5) По умолчанию там будет ''localhost''. Здесь ничего не трогаем т. к. на данном хостинге имя хоста так же localhost. Найти данный параметр можно в письме присылаемом хостером.
public $host = 'localhost';
Следующий параметр: (public $user = для Joomla 2.5 и 3.0) или (var $user = для Joomla 1.5) - имя пользователя базы данных. Имя пользователя базы данных будет такое же, как и имя базы данных, увидеть его в письме присланном хостером. В моем случае это host1276746.
Указываем его следующим образом - public $user = ''host1276746'';
Следующий параметр (public $db = для Joomla 2.5 и 3.0) или (var $db = для Joomla 1.5) - имя базы данных. Имя базы данных такое же как и имя пользователя, поэтому указываем его аналогично - public $db = ''host1276746'';
Еще один параметр public $password = или var $password = - пароль к базе данных. Вписывайте тот пароль от базы данных, который указан в прислано письме:
public $password = ''123456'';
Остались еще два параметра: public $log_path = или var $log_path = - путь к папке с логами и public $tmp_path = или var $tmp_path = - путь к папке с временными файлами. Т. е. нужно указать абсолютный путь к данным папкам. При использовании данного хостинга, путь будет иметь следующий вид:
/home/ваш-логни/vash-domen.ru/htdocs/www
Т. е. в моем случае пути необходимо указать так:
public $log_path = ''/home/host1276746/vash-domen.ru/htdocs/www/logs'';
public $tmp_path = ''/home/host1276746/vash-domen.ru/htdocs/www/tmp'';
Это все параметры, которые необходимо изменить в данном файле. Теперь сохраните его.
#6. Загрузка архива и файла configuration.php на сервер в интернет.
Следующим этапом переноса сайта Joomla на хостинг является загрузка ранее подготовленных нами файлов на сервер. Существует два способа это сделать, при помощи программы FileZilla Client и при помощи файлового менеджера из панели управления хостингом.
Рассмотрим оба варианта.
Для того, чтобы осуществить загрузку на хостинг, при помощи первого способа вам понадобится программа FileZilla Client, на мой взгляд она является лучшим, бесплатным FTP клиентом. Подробнее о программе и ее настройках, можете узнать в материале "FileZilla Client - лучший бесплатный FTP-клиент".
Для того, чтобы соединится с вашим сервером и закачать на него нужные нам файлы, необходимо настроить соединение в данной программе. Скачайте и установите данную программу. Затем запустите ее и пройдите в пункт меню "Файл" >> "Менеджер сайтов", нажмите на кнопку "Новый сайт", задайте ему имя. Затем произведите необходимые настройки.
В поле "Хост" введите название FTP сервера, которое указано в письме от хостера, в пункте «Вход по FTP:».
В выпадающем списке "Тип входа" выберите пункт "Нормальный".
В поле "Имя пользователя" укажите логин от FTP, который прислал хостер в письме.
В поле пароль введите тот пароль от FTP, который прислал хостер.

После того как сделали все настройки нажмите на кнопку "Соединиться" и если вы сделали все правильно, то в правом окне программы вы увидите папку с именем вашего домена, войдите в нее, затем войдите в папку htdocs и наконец в папку www, куда и необходимо загружать все папки и файлы сайта.
Т. е. путь к папкам и файлам сайта будет следующий: ваш_домен.ru/htdocs/www.
В правом окне программы выберите ту папку, в которой размещается ранее созданный архив и файл configuration.php. Теперь просто перетащите их из левого окна в правое, и они загрузятся на сервер.
Для того, чтобы загрузить файлы вторым способом, при помощи файлового менеджера, выберите в панели управления хостингом пункт "Фтп (FTP)", а затем перейдите на вкладку Web FTP. Здесь нужно указать пароль от FTP и нажать кнопку "Вход" В результате чего загрузится файловый менеджер, в котором при помощи кнопки «Закачать» можно очень легко загрузить файлы.
Должен отметить, что у данного хостера он работает очень хорошо и быстро, однако при осуществлении постоянных обновлений сайта, на мой взгляд, лучше всего пользоваться первым вариантом, т. е. закачивать все при помощи FTP клиента.
Если вдруг вы захотите загрузить файлы и папки сайта, но не сможете найти папку с названием вашего домена, то вы или не добавили домен в панели управления или еще прошло мало времени, от того момента когда вы его добавили.
#7. Распаковка архива на сервере.
После того как все загрузилось на сервер, необходимо распаковать архив. На хостинге HostLand, в рассмотренном чуть выше файловом менеджере, имеется архиватор, при помощи которого можно разархивировать ваш архив, это очень удобно. Для этого отметьте чекбокс напротив ранее закаченного архива и нажмите на кнопку "Распаковать", затем на загрузившейся странице кликните по по зеленой иконке:

В результате все файлы будут извлечены.
Если по какой то причине архив не распакуется или распакуется но не полностью, лучше всего закачайте файлы не архивируя их, это займет много времени, но сайт вы все равно сможете разместить.
#8. Проверяем работоспособность сайта.
Теперь можете набрать в адресной строке браузера адрес вашего сайта, и загрузится главная страница. Не забывайте о том, что если DNS сервера еще не сопоставились то ваш сайт не откроется по вашему адресу, в это время вы можете пользоваться временным адресом где его найти я писал выше.
Если при использовании сайта будут возникать различные ошибки при открытии страниц, то пробуйте менять права доступа на папку www. По умолчанию на данную папку стоят права 700. Поменять права доступа можно как при помощи FTP менеджера FileZilla так и при помощи файлового менеджера из панели управления.
Для того чтобы поменять права при помощи FileZilla, кликните по папке www правой кнопкой мыши и выберите пункт "Права доступа к файлу...".
Чтобы поменять права при помощи файлового менеджера панели управления, необходимо выделить папку www и выбрать пункт меню "Файл" >> "UNIX права"
Изменять права, можно устанавливая и снимая галочки, возле пунктов или при помощи изменения числового значения. 777 это значение при котором разрешены все элементы. В большинстве случаев проблему удается устранить, задав права 750. Помните, что изменение прав влияет на безопасность, поэтому не всегда рекомендуется использовать права 777.
Если вы будете свой сайт Joomla переносить на другой хостинг, то все делайте по аналогии. Правда при этом определенные моменты будут отличаться и не исключено, что могут возникнуть некоторые проблемы.
Материал подготовлен порталом: WebMasterMix.ru
- Подробности
-
Опубликовано: 28 Декабрь 2010
-
Обновлено: 07 Сентябрь 2013
-
Просмотров: 110377