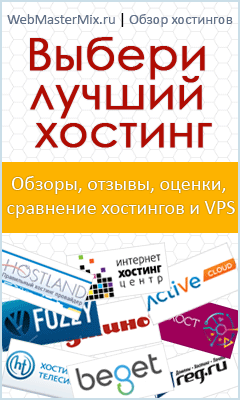Как установить WordPress на хостинг
В данном уроке мы рассмотрим, как установить WordPress на хостинг.
WordPress, очень прост в освоении и управлении. Если перед вами не стоит задача создать блог, с каким ни будь особенным функционалом, а нужны только самые основные функции, то его можно создать в считанные часы.

В тему:
В этом случае WordPress можно устанавливать сразу на хостинг, а затем, произведя необходимые настройки, выбрав и настроив тему можно уже переходить непосредственно к публикации заметок.
В настоящее время, у всех крупных хостинговых компаний, предусмотрена возможность установки WordPress, непосредственно из панели управления хостингом. При этом, вам не нужно даже скачивать сам дистрибутив WordPress, как правило все хостинговые компании, следят за обновлениями и добавляют для установки самые последние версии CMS.
В данном уроке, мы и рассмотрим как установить WordPress из панели управления хостингом. После этого вам останется выбрать тему, произвести необходимые настройки и ваш блог будет готов к работе, в течении нескольких часов. Если вы не знаете какой хостинг вам выбрать, смотрите статью: «Хостинг WordPress».
Вначале рассмотрим перечень действий, которые нам необходимо выполнить, для того, чтобы установить WordPress:
#1. Регистрируем доменное имя.
#2. Заказываем хостинг.
#3. Добавляем домен в хостинговый аккаунт и указываем адреса DNS серверов.
#4. Устанавливаем WordPress.
1. Регистрируем доменное имя.
Для начала нам необходимо выбрать доменное имя для блога. Доменное имя это адрес в интернет, по которому посетители смогут находить ваш блог. Если вы не знаете, как его зарегистрировать, смотрите статью: "Как зарегистрировать домен".
2. Заказываем хостинг.
Теперь нам необходимо заказать хостинг для нашего блога. Хостинг, это место на сервере, где будут размещаться папки и файлы нашего блога. В данном уроке я рассмотрю установку WordPress из панели управления хостингом HostLand. При помощи инструментов панели управления данным хостингом, WordPress устанавливается буквально несколькими кликами. Более того, компания предоставляет бесплатный тестовый период на 15 дней, поэтому вы можете зарегистрировать и опробовать данный хостинг прямо сейчас.
Если в форме заказе хостинга в специальном поле указать промокод - 4edc1eb4 вы получите целый месяц хостинга обсолютно бесплатно.
Для того, чтобы заказать хостинг переходим на сайт хостера, затем выбираем тарифный план, для начала нам вполне будет достаточно тарифного плана «Сенсация».

Выбираем нужный нам тариф и нажимаем на кнопку «Заказать».
При заказе вам необходимо будет указать свой E-mail, промокод - 4edc1eb4 и нажать на кнопку "Заказать". При заполнении формы в поле «Домены» можете указать один или несколько доменов которые вы хотите зарегистрировать или прикрепить (если они уже у вас имеются зарегистрированные у другого регистратора) к вашему аккаунту на хостинге.
Через некоторое время после заказа к вам на E-mail указанный при регистрации придет письмо содержащее данные для входа в панель управления хостингом, а также данные для доступа к базе данных и FTP.
3. Устанавливаем WordPress на хостинг.
В письме присланном вам хостером найдите данные для входа панель управления, это адрес панели, логин и пароль.
Если при заказе хостинга вы не добавляли или не регистрировали домен, то его необходимо зарегистрировать или добавить сейчас, только после этого мы сможем установить WordPress.
Чтобы добавить домен в панели управления перейдите в раздел "Домены" и кликните по ссылке "Прикрепить домен".
Затем в поле "Домен" укажите ваше доменное имя, а в выпадающем списке "Тип прикрепления" укажите пункт "Домен с собственной папкой", после чего нажмите на кнопку "Добавить". В течении 30 минут ваш домен будет добавлен, активирован на хостинге и вы сможете приступить непосредственно к установке WordPress на хостинг.

После добавления домена в панели управления перейдите в раздел "Приложения" из списка предложенных здесь систем выберите нужную вам версию WordPress и напротив ее нажмите на ссылку "выбрать". После клика по данной ссылке отобразится небольшой блок, в котором нужно указать на какой домен необходимо произвести установку, если домен один, то вообще ничего не нужно указывать сразу нажимайте кнопку "создать заявку".
В результате в верху данной страницы, там где написано "Список добавленных заявок" отобразится ваша заявка. В колонке статус вы сможете наблюдать выполнена ваша заявка или нет. Через несколько минут обновите станицу и в колонке статус отобразится "Приложение установлено", а под этой надписью будут указанны логин и пароль для входа в административную часть системы. Как только зайдете в админку WordPress сразу поменяйте эти данные на свои.
4. Указываем адреса DNS серверов.
Теперь нам необходимо связать наш домен с хостинговым аккаунтом. Для этого нам необходимо указать адреса DNS серверов, тому домену, который вы хотите использовать в качестве адреса блога. Нужно это для того, чтобы при обращении к вашему доменному имени, происходила переадресация на хостинг HostLand и загружался ваш блог.
Сами адреса DNS серверов вы найдете в письме присланном хостером. (DNS сервера HostLand: ns.hostland.ru и ns3.hostland.ru) Для того, чтобы их прописать необходимому домену, нужно на сайте регистратора доменных имен зайти в панель управления и в настройках домена выбрать пункт «Управление DNS-серверами» или «DNS сервера» и ввести адреса DNS серверов в соответствующие поля.
Если для регистрации домена вы пользовались услугами регистратора, о котором шла речь в статье «Как зарегистрировать домен», то вам необходимо в панели управления доменом пройти в пункт "Домены" >> "Мои домены", затем выберите домен и кликните по ссылке "Управление DNS-серверами / Делегирование". Снимите галочку напротив пункта «Использовать сервера регистратора - БЕСПЛАТНО» и введите адреса DNS серверов в соответствующие поля, после чего нажмите кнопку «Изменить».

Обращаю ваше внимание на то, что по доменному имени, которое вы использовали при установке, блог будет открываться только после того, как будут сопоставлены DNS сервера, которые мы указывали выше. Обычно это происходит в течении суток.
До этого времени вы можете использовать временный адрес который можете найти в разделе "Домены" в колонке "Техническое доменное имя" напротив вашего домена.
Для входа в админку к своему адресу добавьте: /wp-login.php
После этого вы сможете посмотреть, как выглядит ваш блог и зайти в административную панель управления блогом, а так же выполнить начальную настройку WordPress.
Материал подготовлен сайтом: WebMasterMix.ru
- Подробности
-
Опубликовано: 05 Март 2011
-
Обновлено: 08 Сентябрь 2013
-
Просмотров: 26520