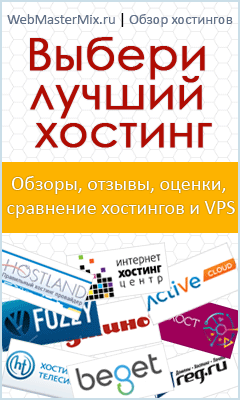Установка Wordpress на Денвер (локальный сервер)
В данном уроке, мы рассмотрим установку Wordpress на Денвер или локальный сервер.
Прежде чем вы выложите ваш блог на Wordpress, на хостинг в интернет, вам необходимо будет произвести много различных действий с системой: сделать необходимые настройки, установить и уникализировать тему, оптимизировать Wordpress, добавить и настроить необходимые плагины и т. д.

Все эти действия лучше всего производить на своем компьютере, на локальном сервере. А затем, уже полностью настроенный и оптимизированный блог, выложить на хостинг в интернет. Именно поэтому и требуется установка Wordpress на Денвер или так называемый локальный сервер.
Для начала разберемся, что нам для этого необходимо.
Самое первое, что нам понадобится это непосредственно сам Денвер. Денвер представляет собой среду, в которой есть все необходимое для установки и работы Вордпресс. Скачать его можно с официального сайта разработчика или по ссылке ниже:
- Название: Денвер
- Ссылка: Скачать с Depositfiles
- Зеркало: Скачать с Letitbit
- Размер: 5038 Мб
- Фрмат: RAR
Для того чтобы установить Денвер, кликните два раза левой кнопкой мыши по скачанному файлу. В результате загрузится окно установки, интерфейс установки на русском, поэтому следуйте инструкциям инсталлятора и производите установку. Здесь проблем возникнуть не должно, если что, смотрите инструкцию установки и решения возможных проблем, на официальном сайте разработчика Денвера.
После установки Денвера у вас на рабочем столе будет три ярлыка:
Start Denwer - отвечает за запуск локального сервера;
Stop Denwer - отвечает за остановку локального сервера;
Restart Denwer - отвечает за перезапуск локального сервера.
Если по каким-то причинам ярлыков на рабочем столе не будет, то для того чтобы запустить или остановить сервер вы можете воспользоваться файлами находящимися в папке denwer, локального сервера. Для этого необходимо пройти на диск «С:» >> «WebServers» >> «denwer» и в данной папке вы найдете файлы отвечающие за запуск локального сервера. При помощи «Run» запускается сервер, Stop - останавливается, Restart - перезапускается.
Второе, что нам понадобится это сама CMS Wordpress. Полностью русифицированную, последнюю версию данной CMS вы можете всегда скачать на сайте поддержки WordPress Россия. После скачки, у вас будет архив содержащий множество файлов и каталогов, это и есть Wordpress, который далее мы установим на наш Денвер.
Прежде чем мы приступим к установке, нам необходимо создать папку на локальном сервере, где будут храниться все файлы и каталоги нашего блога. Для того чтобы это сделать, пройдем в следующую папку локального сервера: «WebServers» >> «home» >> «localhost» >> «www» и в папку «www» скопируем, ранее скачанный, архив с CMS Wordpress, а затем извлечем архив в данную папку.

В результате у нас появится папка «wordpress» - это и будет папка нашего блога в которой находятся все файлы и папки необходимые для работы блога.
CMS Wordpress, в своей работе, использует базу данных, поэтому следующее что нам необходимо сделать, это создать базу данных для нашего блога. Сделаем мы это при помощи инструментов Денвера. Для начала необходимо запустить локальный сервер. Для этого два раза левой кнопкой мыши кликните по ярлыку Start Denwer или файлу Run находящемуся в соответствующей папке.
После этого произойдет запуск сервера и у вас появится еще один виртуальный диск, обычно это диск «Z». Теперь мы можем приступать к созданию базы данных для нашего блога. Для этого заходим в свой браузер и в адресной строке вводим адрес: http://localhost/tools/ и нажимаем Enter. В результате загрузится страница содержащая следующее:

Здесь необходимо кликнуть по ссылке: «phpmyadmin/» в результате чего загрузится главная страница phpMyAdmin.
Здесь в поле «Создать новую БД» нам необходимо указать имя нашей базы данных, например, зададим ей имя «wordpress», а из раскрывающего списка «Сравнение» выберем кодировку «utf8_bin» после этого нажмите на кнопку «Создать».

После этого появится сообщение:

И слева, в раскрывающемся списке «БД:», будет отображаться созданная база данных.

После этого, нам нужно соединить нашу базу данных с блогом. Для этого необходимо изменить определенные параметры в файле «wp-config», который должен находится в папке с нашим блогом «wordpress». В данный момент такого файла в данной папке нет и нам необходимо его создать. Поэтому идем в папку «WebServers» >> «home» >> «localhost» >> «www» >> «wordpress», находим там файл «wp-config-sample» и просто переименовываем его в файл «wp-config».

Теперь откройте данный файл при помощи тестового редактора Notepad2 (не редактируйте данный файл при помощи текстового редактора «Блокнот»). Здесь нам необходимо указать следующие параметры:
Имя базы данных.
Находим строчку: define('DB_NAME', 'database_name_here'); и вместо database_name_here вписываем то имя базы данных, которое мы задавали при создании базы, т. е. «wordpress».

Имя пользователя базы данных.
Находим строчку: define('DB_USER', 'username_here'); и вместо username_here, вписываете root т. к. мы устанавливаем Wordpress на локальный сервер.

Пароль MySQL
Находим строчку: define('DB_PASSWORD', 'password_here'); и убираем фразу password_here, при установке на локальный сервер пароль не нужен.

Уникальные ключи аутентификации.
Найдите следующие строки:
И добавьте в них какие ни будь свои, произвольные символы, чтобы сделать их уникальными. Например так:
После внесения всех изменений сохраняете файл.
Теперь все готово, чтобы перейти непосредственно к установке Wordpress на Денвер (локальный сервер).
Для того чтобы запустить установку, необходимо в адресной строке нашего браузера ввести адрес: http://localhost/wordpress и нажать Enter. В результате запустится установка Wordpress.

В поле «Заголовок сайта» - вводите название блога.
В поле «Имя пользователя» - имя пользователя, которое будет использоваться для входа в административную панель блога.
В поле «Пароль» - тот пароль, который будете использовать для входа в административную панель блога.
В поле «Ваш email» - тот адрес электронной почты который будет использоваться для блога.
После заполнения всех полей нажимаете на кнопку «Установить Wordpress» и произойдет установка. После установки перед вами появится следующее сообщение:

На этом установка Wordpress на Денвер будет завершена.
Теперь кликнув по кнопке «Войти» и указав ранее заданный логин и пароль, мы сможем войти в административную панель Wordpress. Адрес административной панели: http://localhost/wordpress/wp-login.php. Чтобы просмотреть сам блог в адресной строке браузера введите адрес: http://localhost/wordpress/ в результате загрузится главная страница блога.
Материал подготовлен сайтом: WebMasterMix.ru
- Подробности
-
Опубликовано: 03 Март 2011
-
Обновлено: 08 Сентябрь 2013
-
Просмотров: 102386