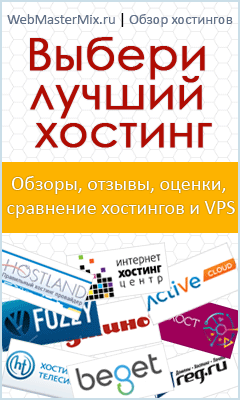Добавление материала в Joomla
Я надеюсь, что вы ознакомились со способами организации контента в Joomla и научились создавать разделы и категории.
В этом уроке мы рассмотрим добавление материала в Joomla.

Материалы по теме:
Вначале рассмотрим создание материала принадлежащего к определенному разделу и категории.
В данном случае нам необходимо создать раздел, затем создать категории, которые будут входить в этот раздел и только тогда, при создании материала мы сможем выбрать раздел и категорию, в которой будет находиться данный материал. Как создать разделы и категории смотрите в уроке Организация содержимого в Joomla раздел – категория.
Для создания нового материала пройдите в пункт Материалы >> Менеджер материалов. Как видите, менеджер материалов устроен почти также как менеджеры раздела и категории.
Вверху здесь расположена панель с кнопками операций над материалами. Для того чтобы выполнить какую либо операцию необходимо выбрать материал при помощи переключателей расположенных слева от названия статьи.
Из архива - позволяет переместить материал из архива в основной список материалов;
В архив - позволяет переместить материал в архив. В архив можно переместить, какие-нибудь устаревшие материалы, которые вы не хотите удалять. Материал, помещенный в архив невозможно редактировать или удалять.
Показать - позволяет публиковать выбранные статьи;
Скрыть - позволяет снять статьи с публикации в этом случае они не будут отображаться на сайте;
Перенести - позволяет перенести материал в другой раздел и категорию;
Копировать - позволяет создать копию выбранной статьи;
В корзину - позволяет удалить материал в корзину. В дальнейшем, если он вам понадобится, его можно восстановить из корзины. Если же вы уверенны, что материал вам больше не нужен тогда зайдите в корзину материалов: Материалы >> Корзина материалов и удалите материал.
Изменить - дает возможность изменить параметры статьи и ее содержимое;
Создать - позволяет создать новую статью;
Параметры - отображает глобальные параметры материалов, т. е. все параметры которые вы измените в данной конфигурации применятся для всех статей. В данном случае я советую вам оставить эти настройки по умолчанию, а настраивать эти параметры статьи при создании пунктов меню. Подробнее об этом читайте в уроке Создание меню в Joomla.
Помощь - отображает справку;
Создать новый материал можно двумя способами - через кнопку "Создать" в менеджере материалов или через кнопку "Добавить материал" в панели управления. После нажатия на кнопку перед вами появится страница, на которой необходимо указать ряд параметров и разместить текст и изображения самого материала.
Для начала нужно указать следующее:
Заголовок - нужно ввести заголовок статьи;
Псевдоним - введите псевдоним, только латинские символы без пробелов, как я уже говорил здесь лучше всего указывать английский вариант заголовка или ключевого слова.
Раздел - необходимо выбрать раздел, в котором будет размещаться статья;
Категория - необходимо из списка категорий данного раздела выбрать одну в которой будет размещаться статья;
Опубликовано - установить переключатель в положение Да чтобы после сохранения статья стала отображаться на сайте;
На главной - если Да то материал будет отображаться на главной странице сайта.

После установки данных параметров можно переходить к форматированию текста материала и добавлению необходимых изображений. На данной странице у вас имеется окно редактора, при помощи которого и происходит добавление и форматирование текста.
Редактор TinyMCE установленный в Joomla по умолчанию может некорректно работать в браузере Opera поэтому для редактирования статей лучше пользоваться браузером Mozilla Firefox. Если вы подготавливаете тексты в редакторе Word то не в коем случае не вставляйте текст из Word'а сразу в текстовый редактор в Joomla.
Дело в том, что при этом вместе с вашим текстом вы перенесете очень много лишнего кода, который создается Word'ом при форматировании в нем текста. В некоторых случая этого кода может быть столько же сколько текста самой статьи, если не больше. В этом есть, по меньшей мере, два недостатка:
- поисковые системы очень плохо относятся к страницам, засоренным излишним кодом;
- вы увеличиваете размер вашей страницы, что влияет на скорость загрузки страницы.
Для того чтобы решить эту проблему выделите и скопируйте Ctrl+C текст вашей статьи в Word'е. затем откройте текстовый редактор блокнот Пуск >> Все программы >> Стандартные >> Блокнот и вставьте текст в окно данного редактора, после этого выделите текст и опять скопируйте.
Теперь можете вставлять текст в редактор Joomla, для этого поставьте курсор в любое место окна редактора и нажмите сочетание клавиш Ctrl+V и текст вставится. В самом редакторе так же имеется инструмент "Убрать форматирование" ( ![]() ) но он не убирает форматирование полностью и часть не нужных тегов остается. После того как текст вставлен разбейте его на абзацы, для этого вставляйте курсор в нужное место и нажимайте Enter.
) но он не убирает форматирование полностью и часть не нужных тегов остается. После того как текст вставлен разбейте его на абзацы, для этого вставляйте курсор в нужное место и нажимайте Enter.
Для вставки картинки используйте кнопку "Изображение" расположенную в низу редактора.

Затем при помощи кнопки Обзор выберите изображение и нажмите "Загрузить". После загрузки выделите изображение, укажите детали картинки, заголовок выравнивание и нажмите "Вставить". Поле "Детали картинки" соответствует атрибуту alt т. е. учитывается поисковыми системами.
 Для того чтобы сделать краткое вступление статьи со ссылкой "Подробнее..." на полную версию воспользуйтесь кнопкой "Подробнее..." расположенной в низу редактора.
Для того чтобы сделать краткое вступление статьи со ссылкой "Подробнее..." на полную версию воспользуйтесь кнопкой "Подробнее..." расположенной в низу редактора.
Для этого поставьте курсор в то место где хотите видеть ссылку и нажмите на кнопку.
Если у вас длинный текст статьи, то вы можете сделать разрыв страницы и разбить его на несколько страниц. В этом случае в конце статьи будут отображены такие ссылки: ![]() А с боку статьи небольшое содержание со ссылками на другие статьи:
А с боку статьи небольшое содержание со ссылками на другие статьи:

Для создания разрыва установите курсор в то место, от которого хотите разделить страницу и нажмите на кнопку "Разрыв страницы" находящуюся в низу редактора. Перед вами появится окошко с двумя полями:

В поле "Заголовок страницы" необходимо вписать заголовок, который будет отображаться в верху этой страницы, а в поле "Псевдоним таблицы содержания" заголовок который будет отображаться в содержании.
После того как статья оформлена вам остается указать остальные ее параметры. В правой части окна есть блок настроек: Параметры - Статьи. Здесь вы можете указать:
Автор статьи - выбрать автора статьи, если он есть в числе зарегистрированных на сайте;
Псевдоним автора - можете вписать псевдоним автора, в этом случае имя автора, выбранное выпадающем списке выше отображаться не будет;
Доступ - можно указать, кто из посетителей может просматривать статью;
Дата создания - по умолчанию туда подставляется та дата, когда вы создали статью;
Опубликовано - можно выбрать дату, когда статья должна быть опубликована, до этой даты она не будет отображаться на сайте;
Истекает - можно ввести дату, когда статья должна сняться с публикации;
Далее идет блок: Параметры - Расширенные. Я рекомендую эти параметры указывать при создании пунктов меню, поэтому их мы рассмотрим в уроке посвященному созданию меню.
Ну и последнее это настройка мета-данных.
В поле описание укажите краткую суть вашей статьи это описание будет выводиться мета тегом description, в некоторых случаях поисковики отображают его в результатах поиска.
Ключевые слова - укажите ключевые слова соответствующие вашей статье через запятую.
Параметр Robots - здесь вы можете задать значение для мета тега robots. По умолчанию этот мета-тег выводит следующие параметры name="robots" content="index, follow" т. е. он разрешает поисковым системам индексацию страниц. Если вы хотите скрыть данную страницу от индексации роботами поисковых систем то можете указать noindex, nofollow. Если вы хотите чтобы страница была в результатах поиска, то оставьте это поле пустым.
Автор - можете указать имя автора, в этом случае оно будет отображаться в мета-теге author.
Здесь мы рассмотрели не все, но это основные моменты, которые необходимо учитывать при добавлении материала в Joomla. Все остальное форматирование делается аналогично тому, как вы это делаете в редакторе Word. После всех настроек нажмите на кнопку "Сохранить" или "Применить" и статья сохранится.
Статический материал, т. е. материал, не принадлежащий к определенному разделу и категории создается по аналогии. Отличие лишь в том, что при создании материала в выпадающем списке "Раздел" выберите пункт "Не указано" при этом в выпадающем списке "Категория" этот параметр установится автоматически. Теперь данный материал не будет принадлежать ни к одному разделу и категории, т. е. будет статическим.
P.S. Если вы при установке Joomla установили демо материалы, то их нужно удалить в следующем порядке: вначале удалить сами материалы, затем категории и только потом разделы.
Материал подготовлен проектом: webmastermix.ru
- Подробности
-
Опубликовано: 02 Март 2010
-
Обновлено: 04 Октябрь 2013
-
Просмотров: 25699